OK,又是篇敗家誌,這次敗了 PCI GW-USMicro300 這張 USB 無線網路卡。

▲登登~主角是它。
這次不是在批攜哄買的,是用特殊管道拿到便宜不少的價格![]()

▲很花的包裝…

▲沒有多餘的附件也沒有NCC溫馨的警告XD
PCI GW-USMicro300 有軟體AP功能,又迷你,支援Windows和Mac(軟體AP不支援),天線為2T2R配置,最大支援速度為300Mbps。

▲廬山真面目!

▲背面,看見沒?Made in Taiwan 啊,似乎很多網通產品都是在台灣做的,我自己用過好幾隻無線網卡都是呢!


▲它.真.的.很.小!那塊橡皮擦是小號的喔!(上面印贈品就知道多小了XD)
不過以外形來說我還是比較喜歡 BUFFALO WLI-U-GNM ,不過這麼小訊號沒好到哪去就是了…

▲正面的 WPS 按鍵插上電腦時會發出溫和的橘光,挺不賴的。
一開始我以為 PCI GW-USMicro300 是張塑膠味很重的網卡,其實不然,輕輕的丟在桌面上那「鏗啷」的一聲,不誇張!質感整個都出來了。
其實它還頗金屬的就是了,USB 接頭也有別於一般中規中矩的設計,令人愛不釋手。
來看看隨附的軟體,這邊著重於軟體 AP 的部份,因為理論上上網應該是很簡單的動作,不過沒我在用也不知道怎麼用(咦
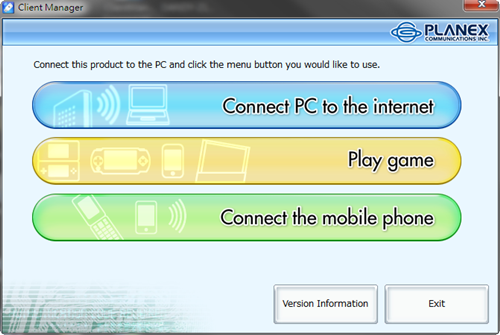
▲第一項是直接連線至網路;第二項是給 PSP 玩家用的;第三項就是本文的重點︰軟體 AP 功能。
軟體上面是寫「Connect the mobile phone」其實應該還能給其他wifi裝置上網才對。
一開始的設定其實也不難,一路 Next 或是 Compeleted 就行了。
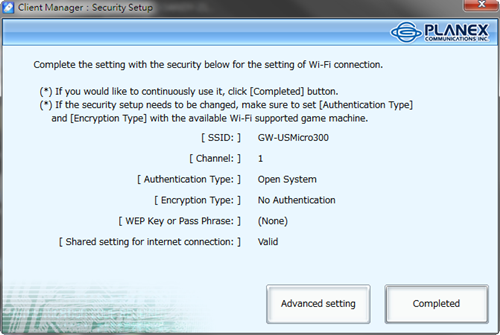
▲一路 Next 搞定它吧!
通常第一次使用手機應該能正常上網,但是第二次之後就要考驗你的功力了…

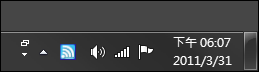
▲理論上在隨附程式裡按下「Connect the mobile phone」設定好之後,網路連線的圖示會變成右圖這樣,是無線網路的圖示,失敗的話則是有線連線的圖示。
若圖示顯示為左圖你仍繼續連線的話,圖示會變成右圖而且會順便送你一個黃色驚嘆號XD
接下來就把我研究出來的心結晶公諸於世吧!
系統環境為 Windows 7 x86 & x64,我在兩個平台上都測試過了。
而這解決方案也不一定只適用於PCI GW-USMicro300,我沒試過其他網卡,或許誰能替我試試看?XD
首先請先把網卡的 DNS 改為168.95.1.1,不要問我為什麼這是客服告訴我的…
(不過實測結果有沒有設定都沒影響,如果下面步驟還是不能成功再來試試這步吧XD)
更新︰ 感謝白目捷提供,168.95.1.1為中華電信的DNS,所以這步幾乎能確定沒有用了。
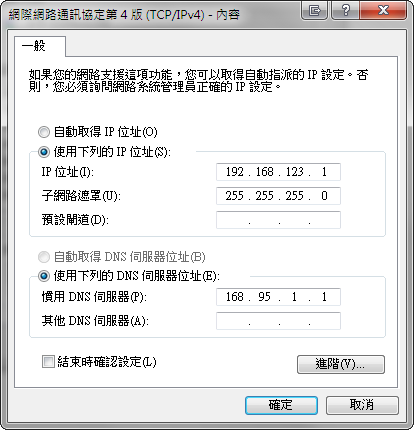
▲修改 DNS 為168.95.1.1。
接著進控制台的「網路和網際網路」
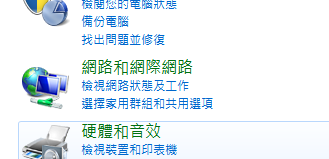
然後進入第一項「網路和共用中心」
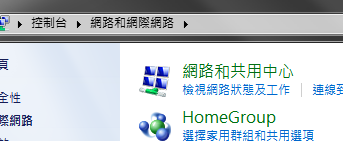
進入左邊的「變更介面卡設定」
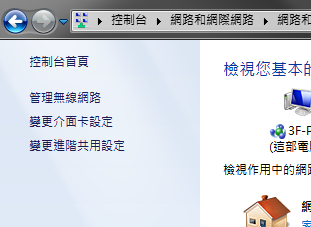
接著找出你的有線連線,就是分享連線給 PCI GW-USMicro300 的那個。
這邊是「區域連線2」,正常應該都是區域連線之類的名稱。
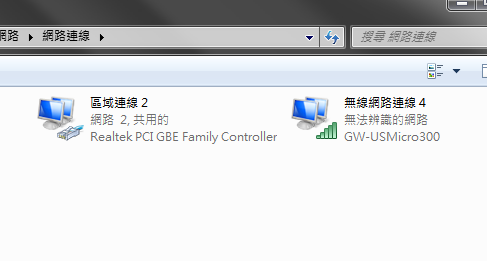
按右鍵進入「內容」,並切換到「共用」的籤頁,之後取消勾選第一項「允許其他網路使用者透過這台電腦的網際網路連線來連線」
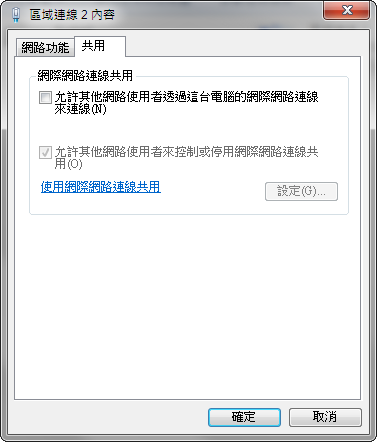
確定之後離開,到系統匣找到 ClientManager Connect Wizard 的圖示,
並選擇「Restart Access Point Mode 」,如下圖。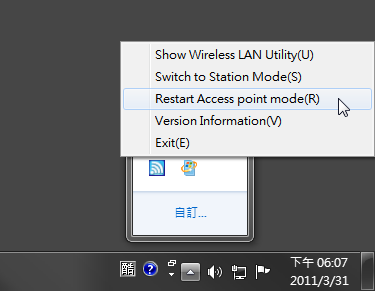
然後等它重新設定完之後,網路連線的圖示應該就會顯示為無線網路,這樣就可以上網囉!
怎麼感覺這篇應該拆成兩篇來寫的?XD
開箱完畢感謝收看~


 留言列表
留言列表